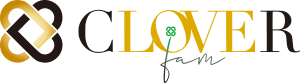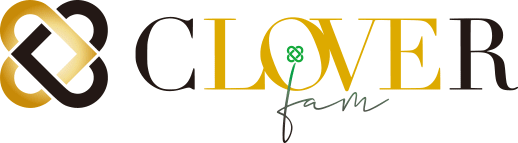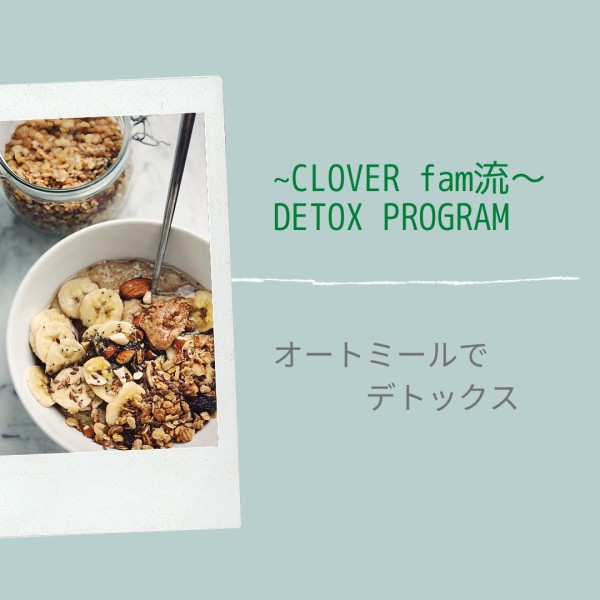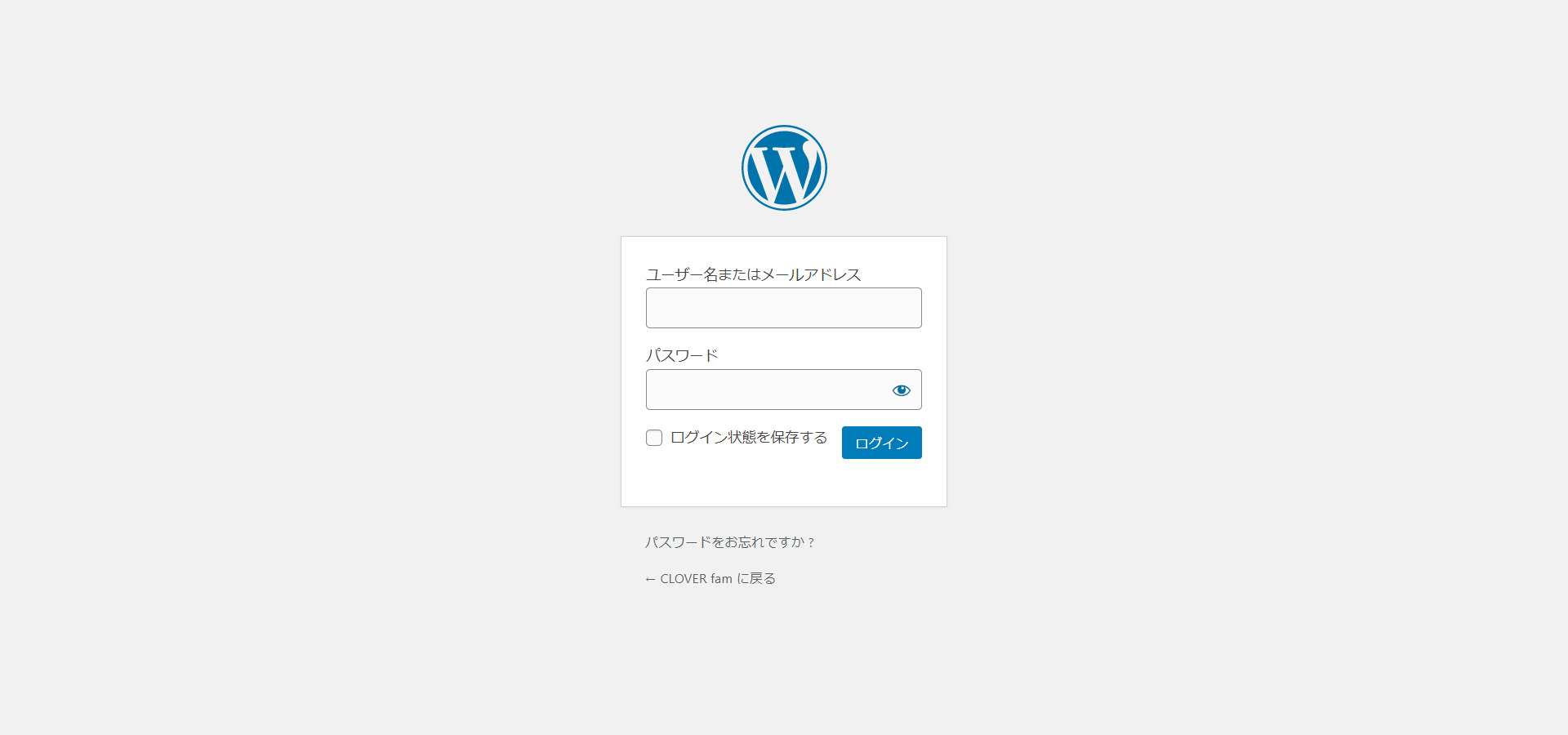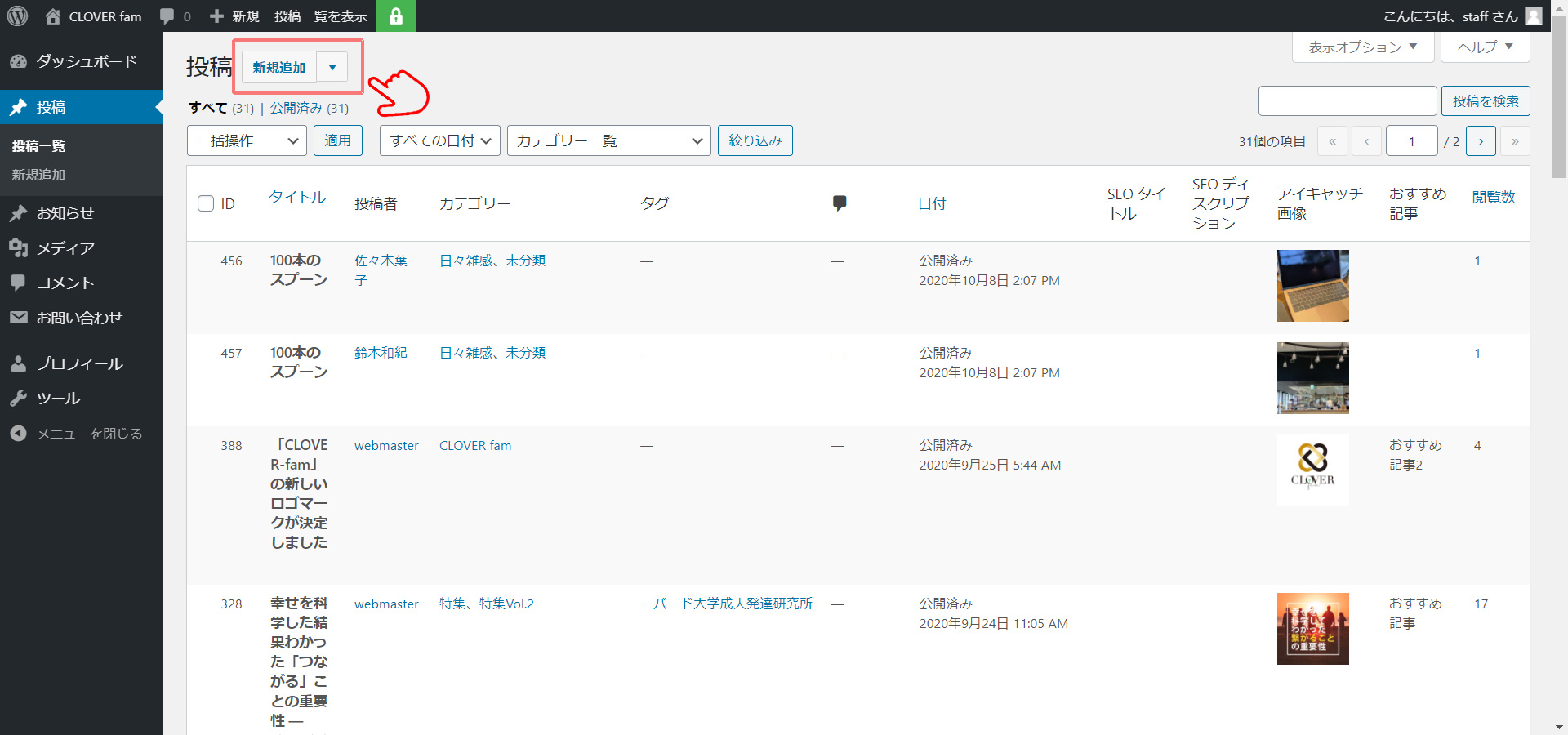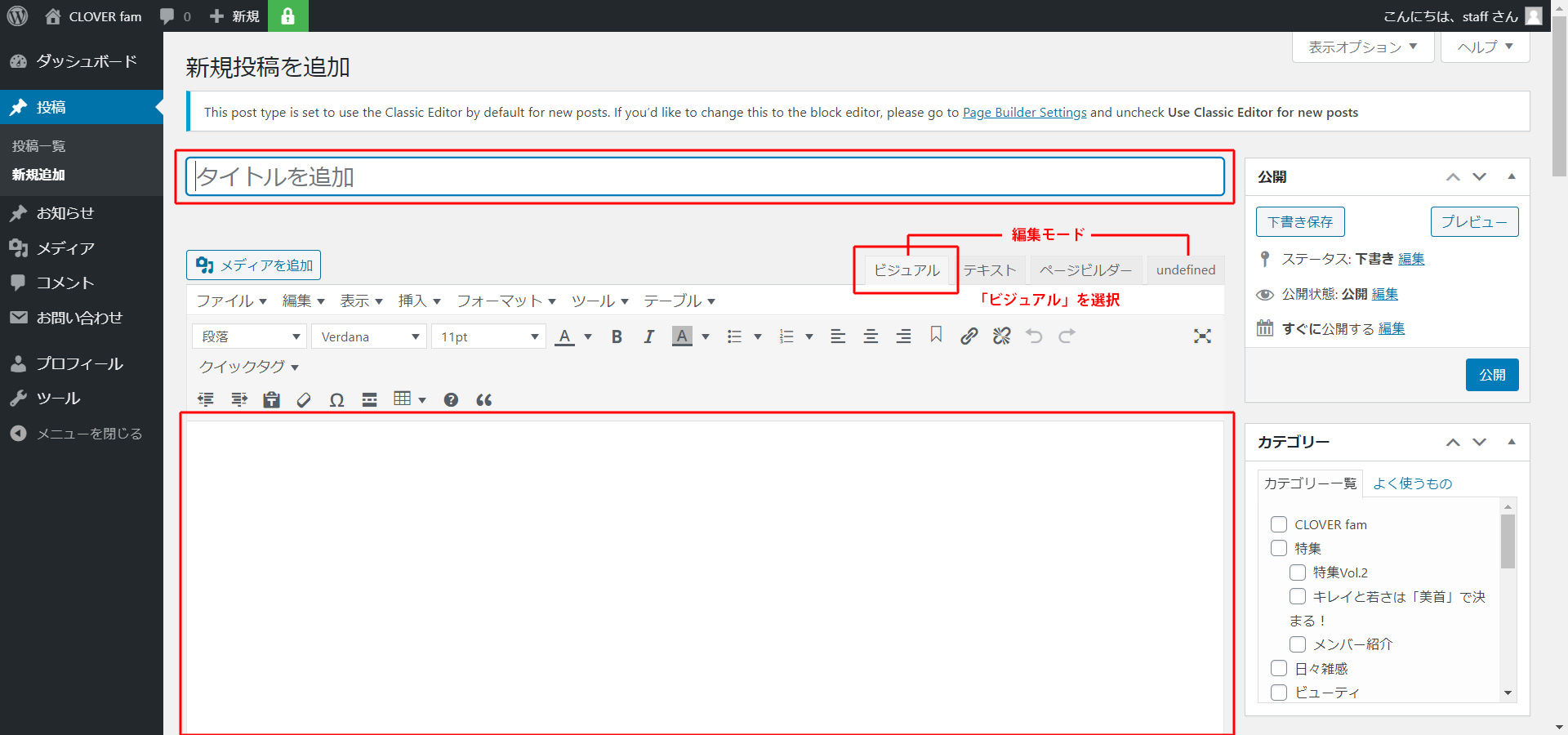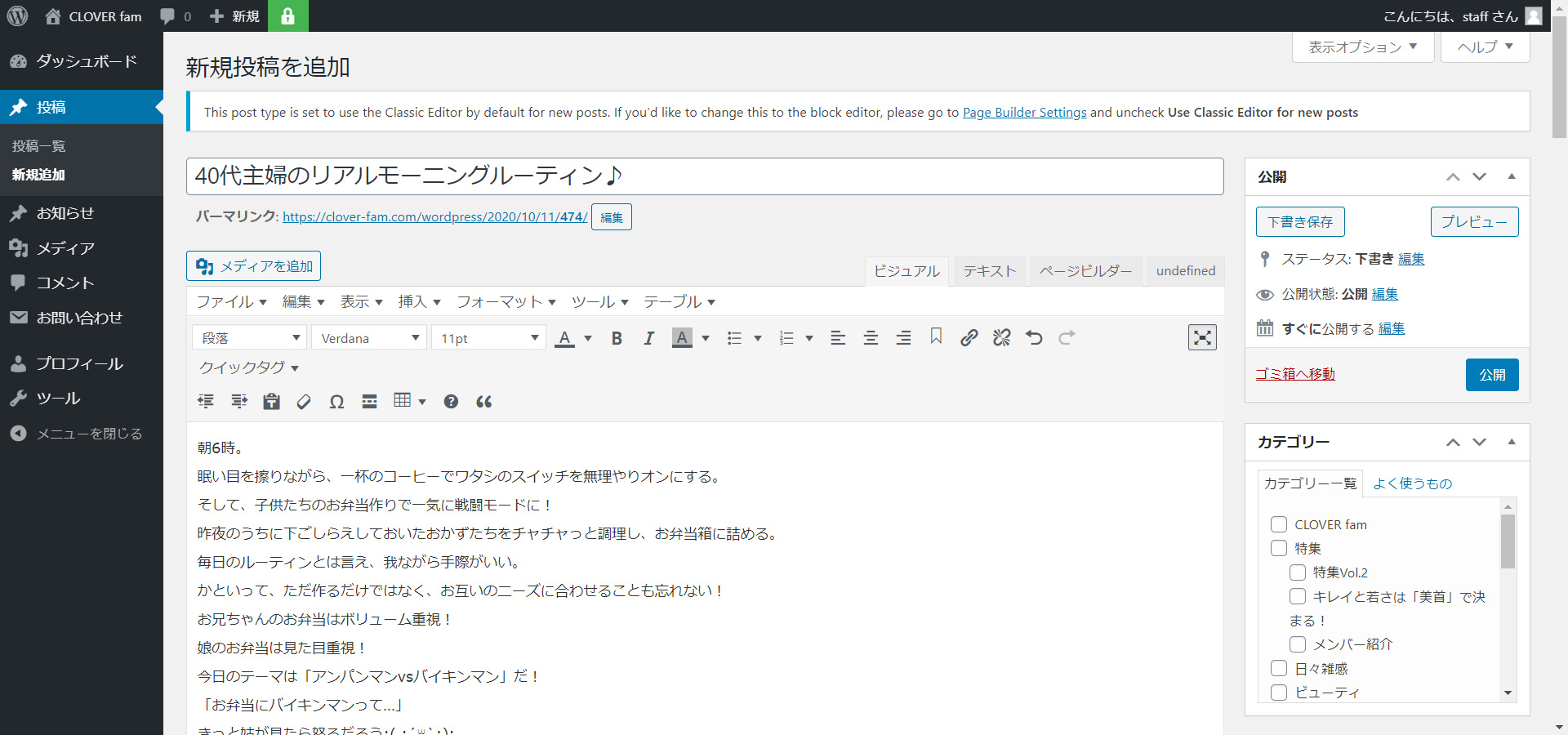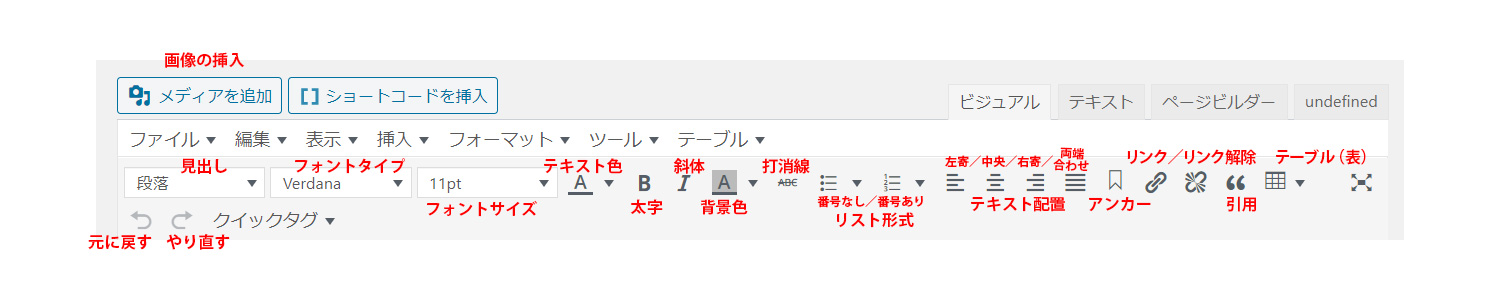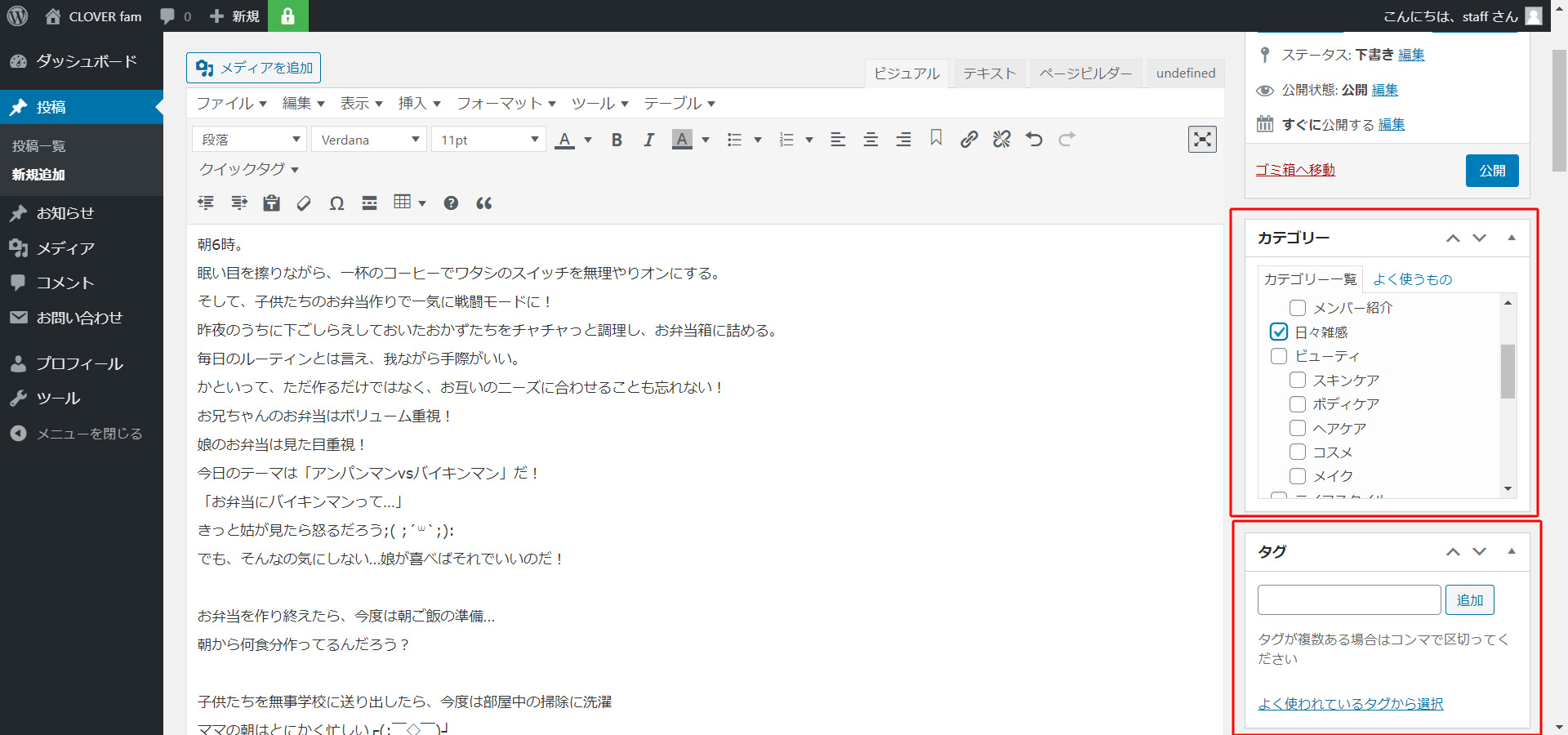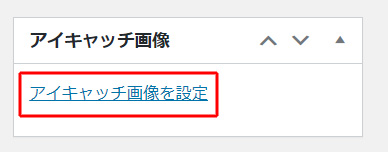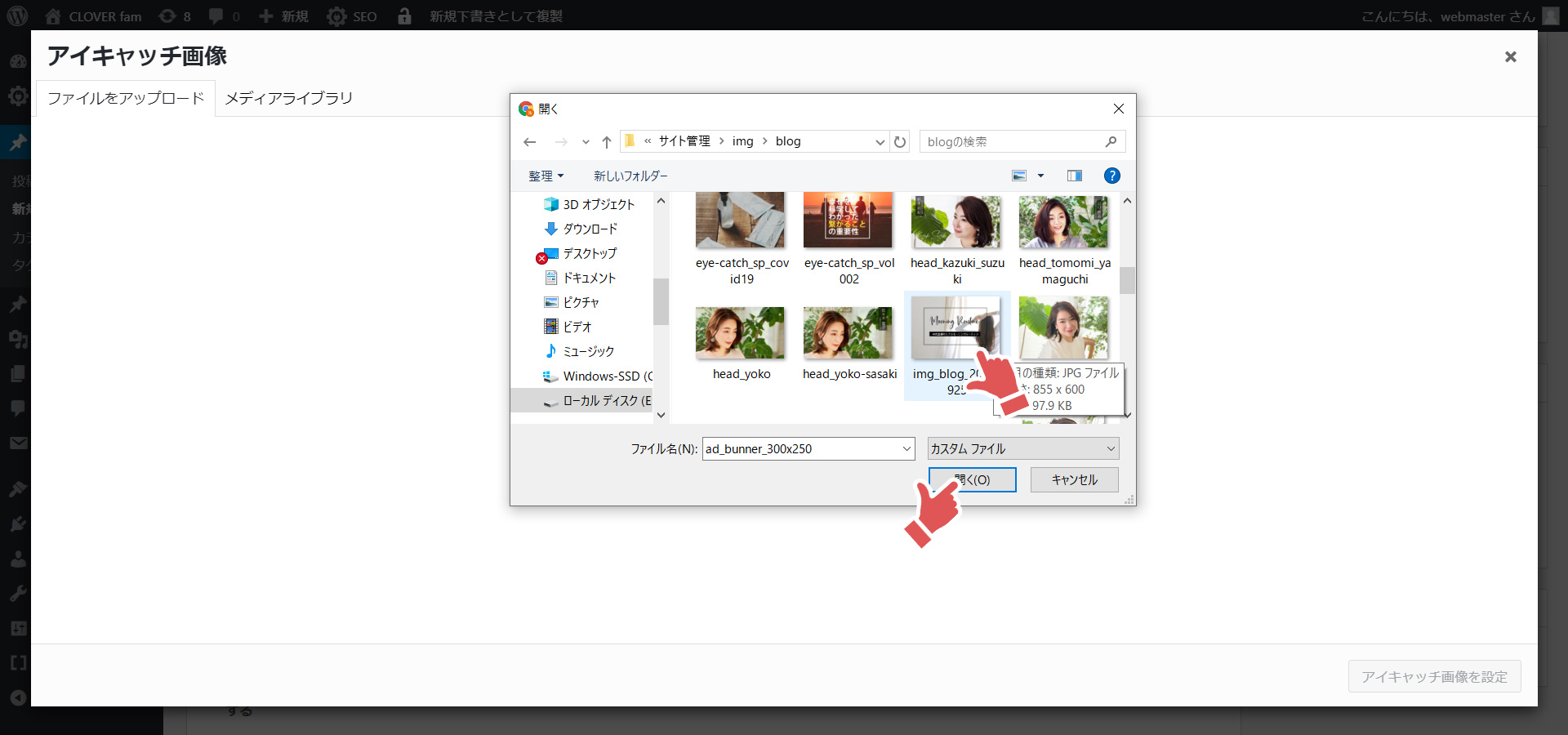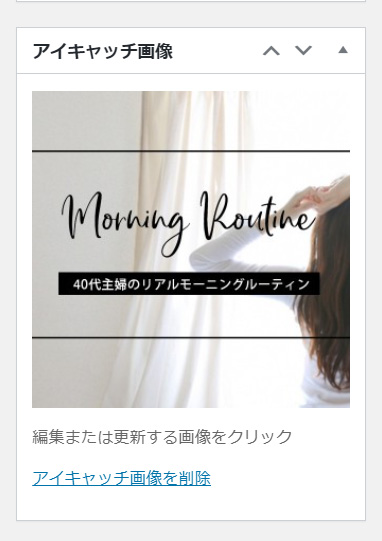ブログの更新方法について簡単にマニュアルを作成いたしました。
以下の手順で進めてください。
パソコンで更新する場合の手順
STEP① ログイン
まず、ブログを書くために、Wordpress(ワードプレス)の管理画面にログインします。
ログインするためのURLは以下になります。
https://clover-fam.com/wordpress/wp-login.php
※このURLはブックマークしておいてください。
上の画面がログイン画面になります。
上の枠に各自発行されているログインIDを入力し、下の枠に各自発行されているパスワードを入力し「ログイン」をクリックします。
すると以下のような画面に切り替わります。
これがログインすると最初に表示される「投稿一覧」(ブログ一覧)ページです。ワードプレスではブログを「投稿」と呼びます。
まだブログを書いていない最初の段階では、上の画像のようにすべてのメンバーのブログ一覧が表示されていますが、ブログを投稿した後は、各自の書いたブログの一覧のみが表示されるようになります。
STEP② ブログの作成
ブログを作成するには、左上にある「新規追加」をクリックします。
「新規追加」をクリックすると、以下の画面に切り替わります。
これがブログの作成画面です。
まず、画面が「ビジュアル」モードになっていることを確認します。
※ブログの作成は、「ビジュアル」「テキスト」など、いくつかの編集モードが選択できますが、操作がわかりやすい「ビジュアル」モードを選択してください。
「タイトルを追加」が、その日のブログのタイトルを記入する欄で、下の赤枠部分が本文のスペースになります。
ブログの内容については特にルールはありません。
自分の書きたいこと、伝えたいことを自由に書いてください。
また、CLOVER famのサイトでは、毎月あるテーマを決め、そのテーマに基づいた特集コラムを何本かアップしていきます。
そのテーマに沿った内容でブログも書いていただいても結構です。
以下のようにブログのタイトルと本文を一通り書き終えたら、必要に応じて文字の装飾や画像の挿入などをします。(文章だけでももちろん大丈夫です。)
STEP③ 文字の装飾などについて
文字を太字にしたり、色を付けたりする「文章の装飾」についてご説明します。
文章の装飾は、上部にある「ツールバー」で行います。
ブログを書いたことのある方は、このツールバーは見たことがあると思いますが、基本的には他のブログ等と使い方は同じです。
協調したい部分を太字にしたり、文字の色を変えたり、行をセンター揃えにしたり・・・と、いろいろな装飾ができます。
ここでは一つ一つの説明は割愛させていただきますが、詳しくは以下のページをご参考にしてください。
文字装飾について(外部リンク)
STEP④ ブログの設定
文章の作成と編集が終わったら最後に右側にある「カテゴリー」「タグ」「アイキャッチ画像」の3つの設定をします。
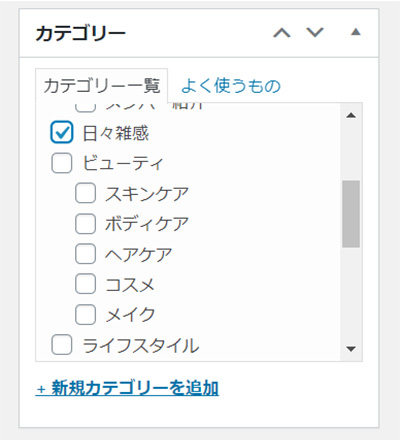
「タグ」の設定
次に「タグ」の設定をします。「カテゴリー」が記事の分類だったのに対して「タグ」は記事の中の重要なキーワードを表現するのに主に使用されます。タグを設定することで同じキーワードに関係する記事を見つけることができるようになります。
また、検索エンジンにかかりやすくなる要素でもあるので忘れずに入力してください。
「タグ」を設定するには、右サイドバーに表示されている「タグ」の空白のテキストボックスに記事に設定するタグを入力してください。
複数のタグを設定する場合はカンマ(,)で区切って続けて入力するか、タグごとに [Enter] キーを押して入力してください。
※タグを複数設定する場合は多くても3つ以内にしてください。
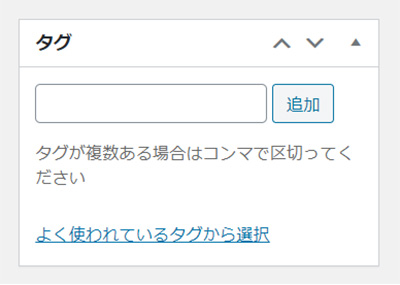
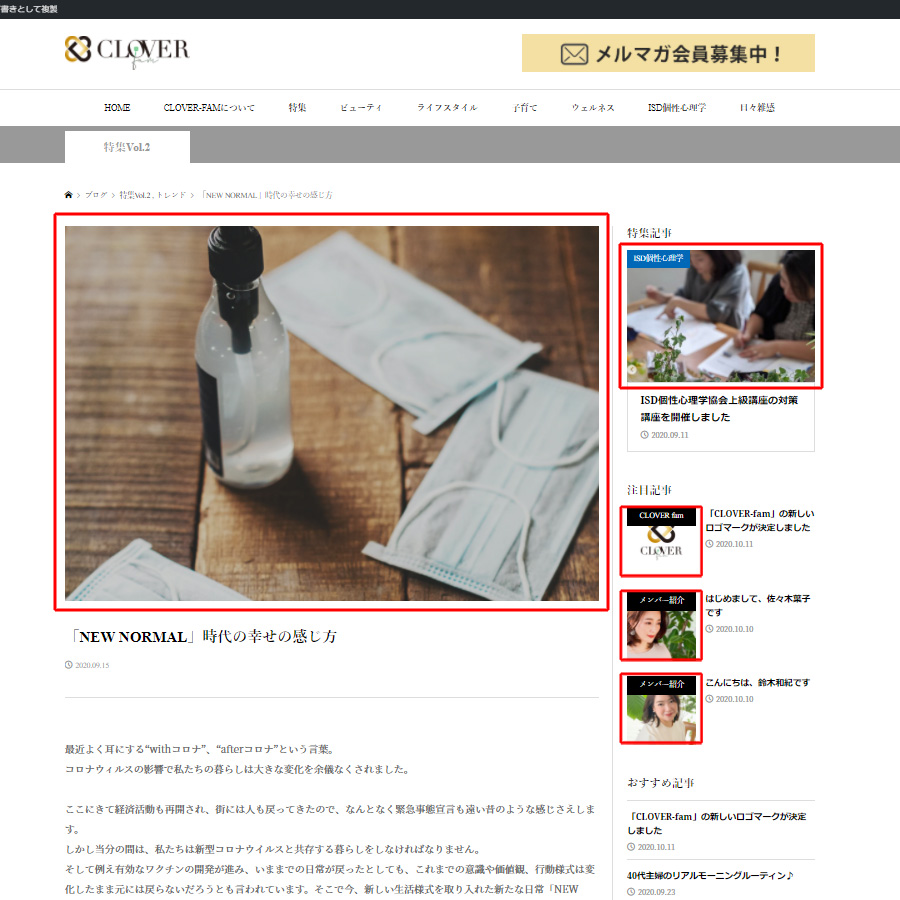
すると、以下のどちらかの画面が開きます。
もし右側のような写真が並んだ画面が表示されたら左上にある「ファイルをアップロード」というタブをクリックして画面を切り替えてください。
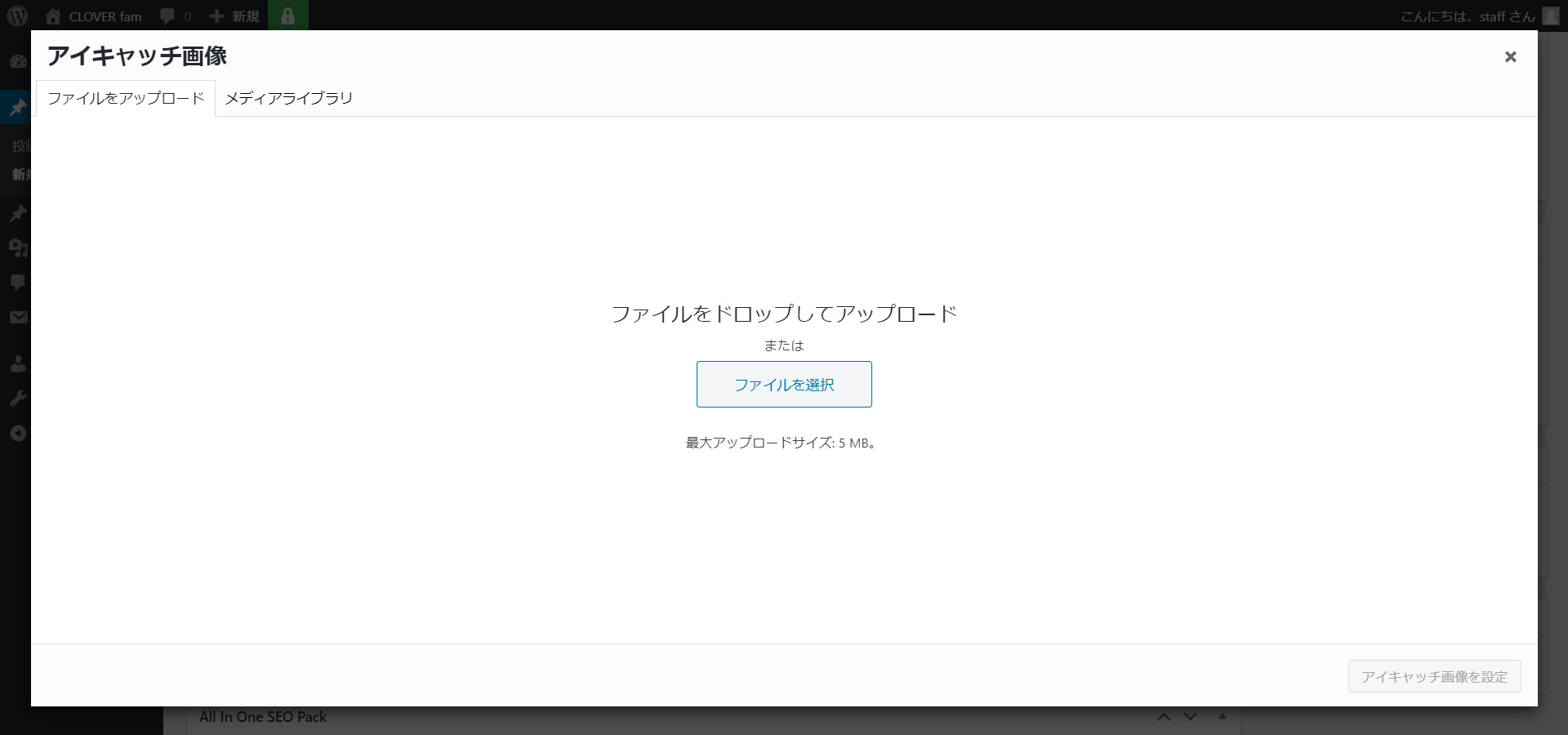
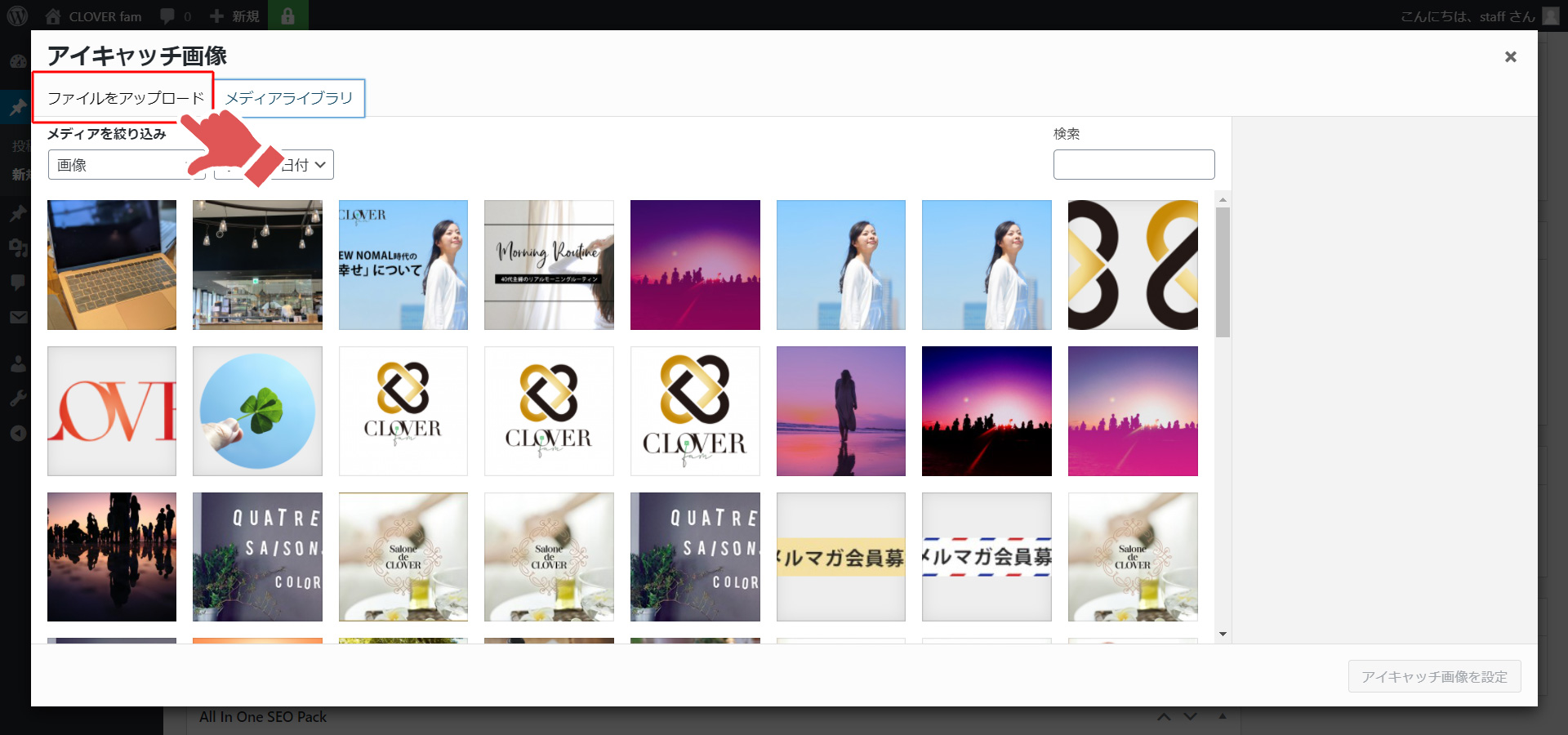
確認できたら右下にある「アイキャッチ画像を設定」をクリックします。
すると選んだ画像をア「イキャッチ画像」として設定されました。
もし、間違ってアップロードしてしまった場合は、「アイキャッチ画像を削除する」というテキストリンクをクリックし、またやり直せば大丈夫です。
※保存方法が変更になりました(2020.12.7)
これまで書き終えたブログは、「下書き保存」で保存するようにお願いしておりましたが、「まだ書きかけなのか」「公開してもOKな状態なのか」を事務局で区別するために以下の通り保存方法を変更させていただきました。
すべての設定が終わったら、最後に右上にある「公開」の枠の中にある「ステータス: 下書き」の右の「編集」をクリックします。
クリックするとその下に「下書き OK キャンセル」という表示が出てくるので、「下書き」の右の矢印をクリックしてプルダウンメニューを表示し、
「レビュー待ち」を選択してOKをクリックします。
OKをクリックすると上の「下書き保存」のボタンが「レビュー待ちとして保存」に切り替わるので、そこをクリックしたら終了です。
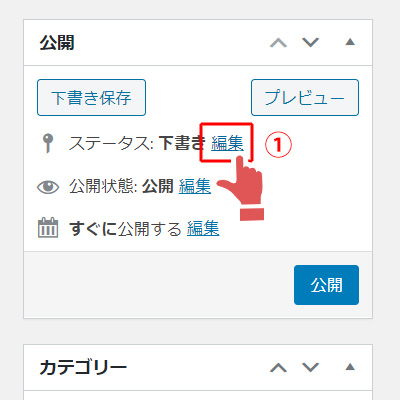
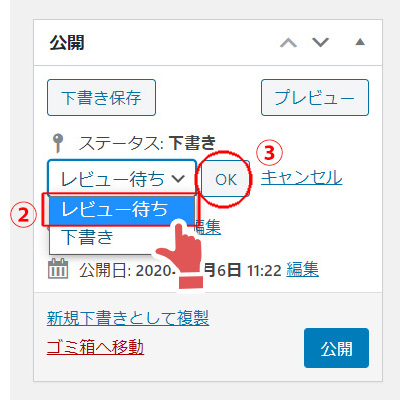
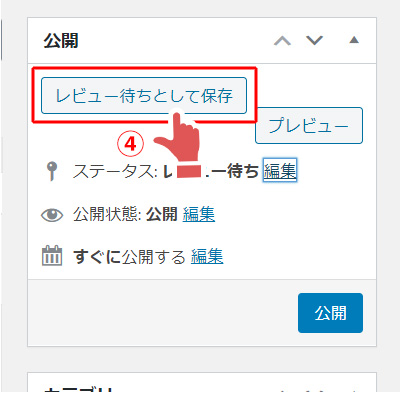
なお、書きかけの状態で一旦作業を終了して保存しておきたい場合はこれまで通り「下書き保存」で保存します。
「レビュー待ちとして保存」のブログは事務局でっチェックした後に公開させていただきます。
また、出来上がりのイメージを見たい場合は、右側にある「プレビュー」をクリックすれば確認できます。
実際に「プレビュー」をクリックして仕上がりを確認してみましょう。